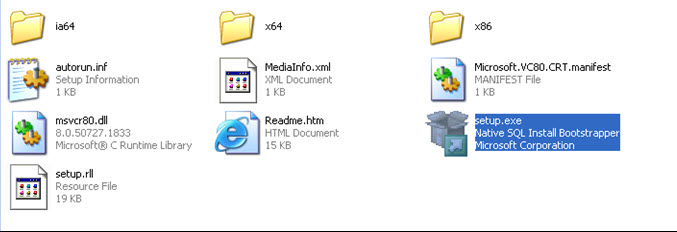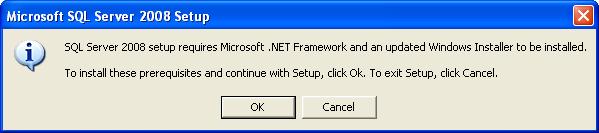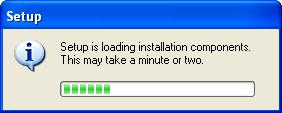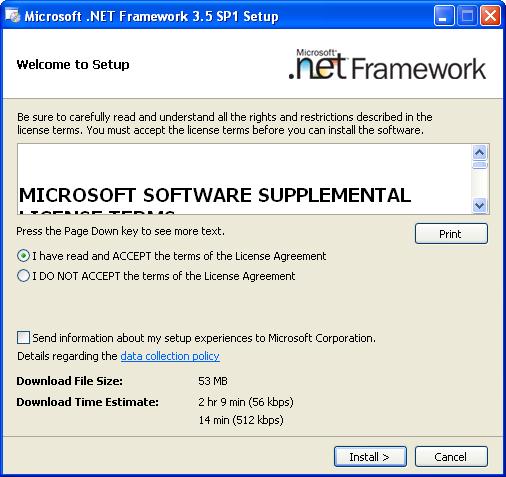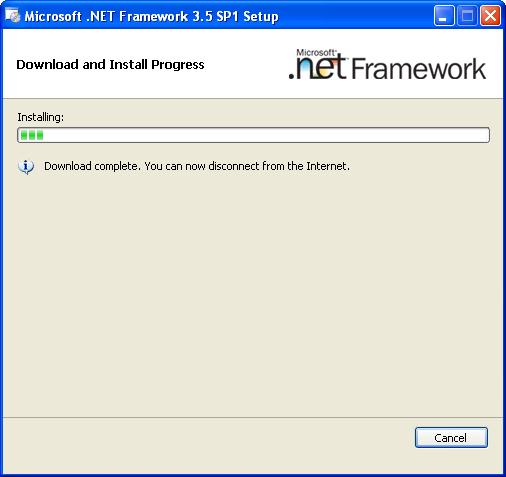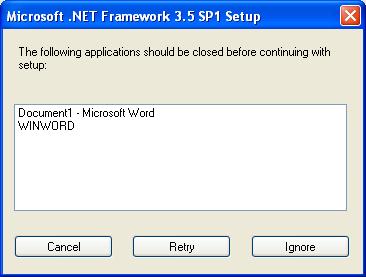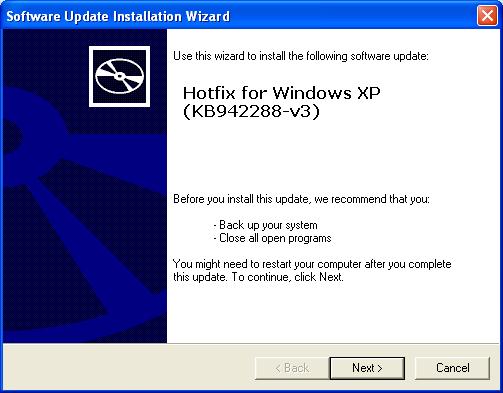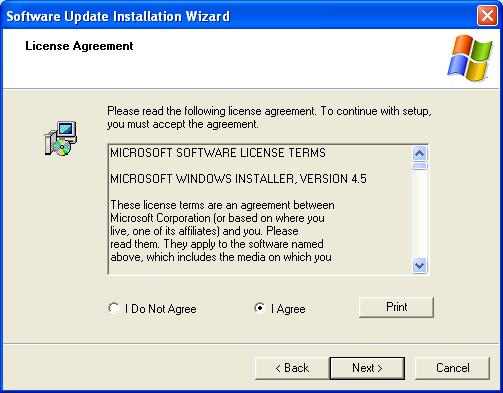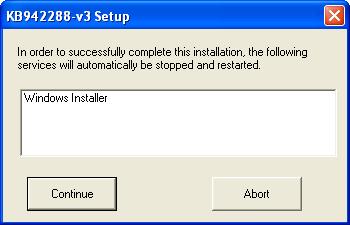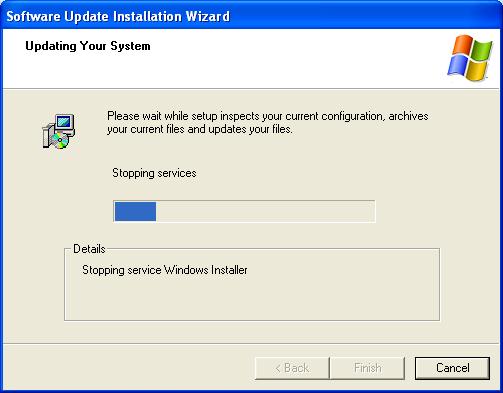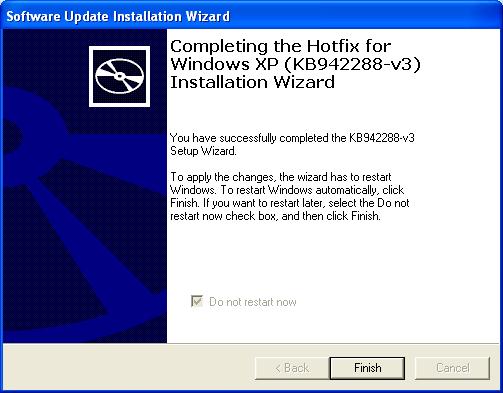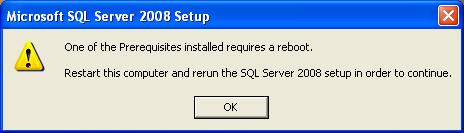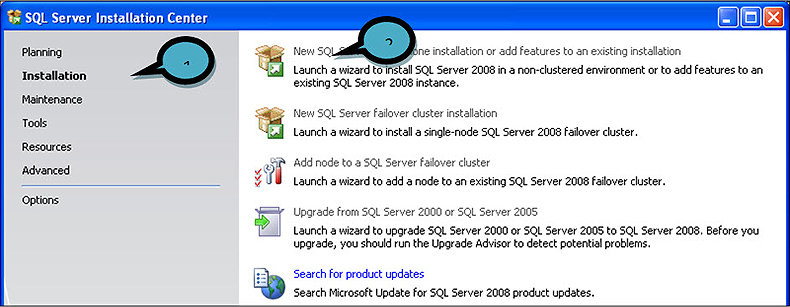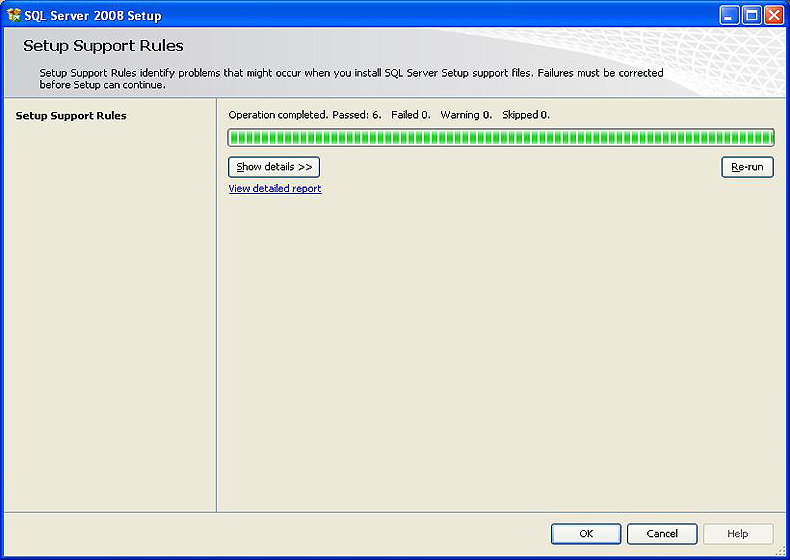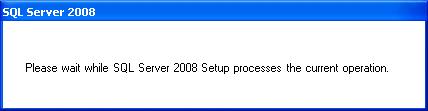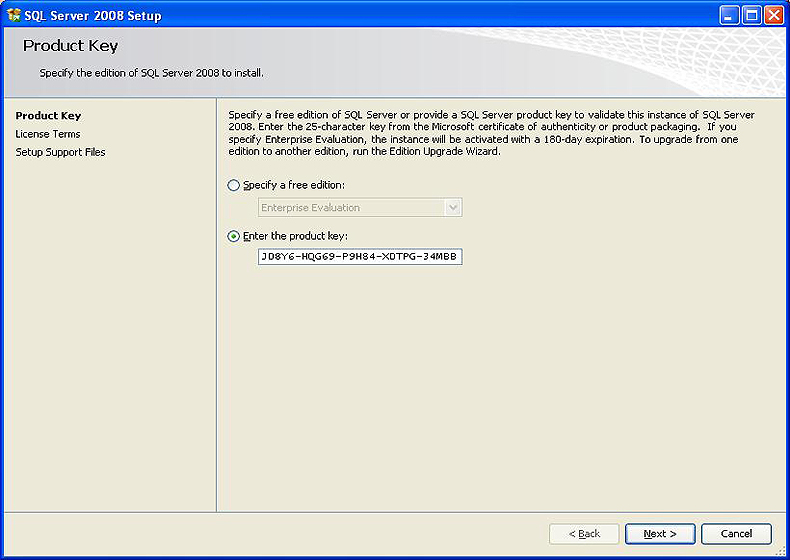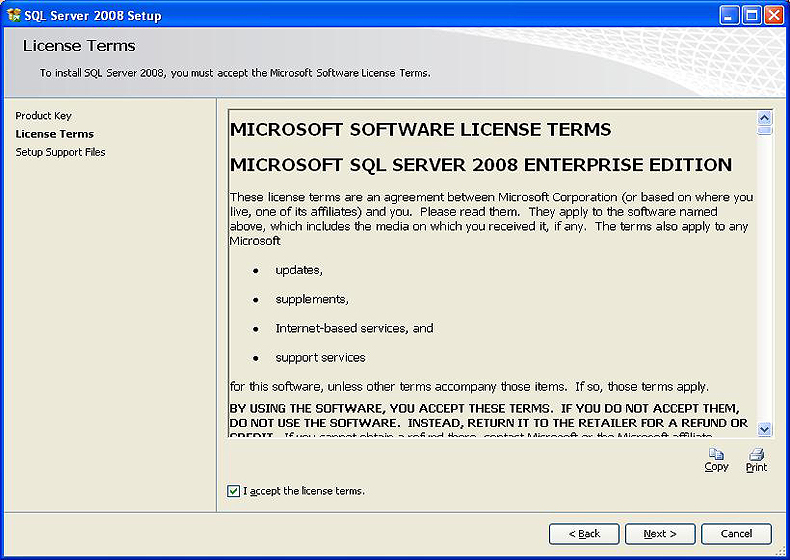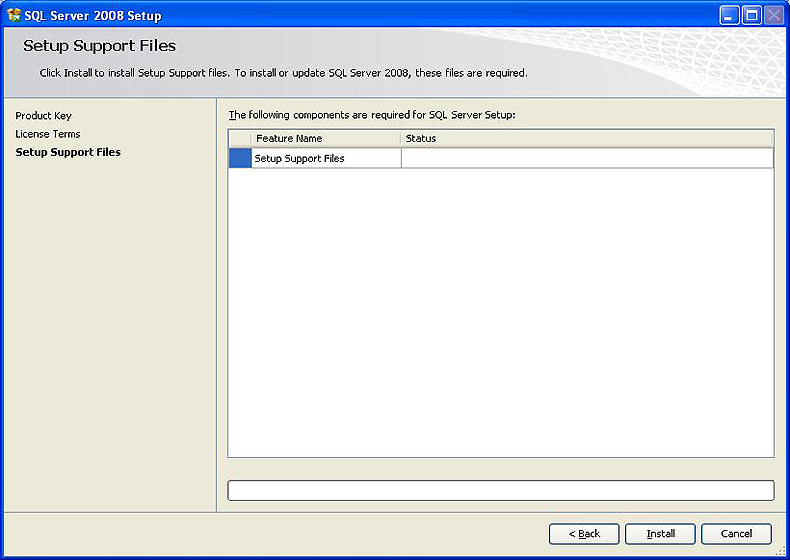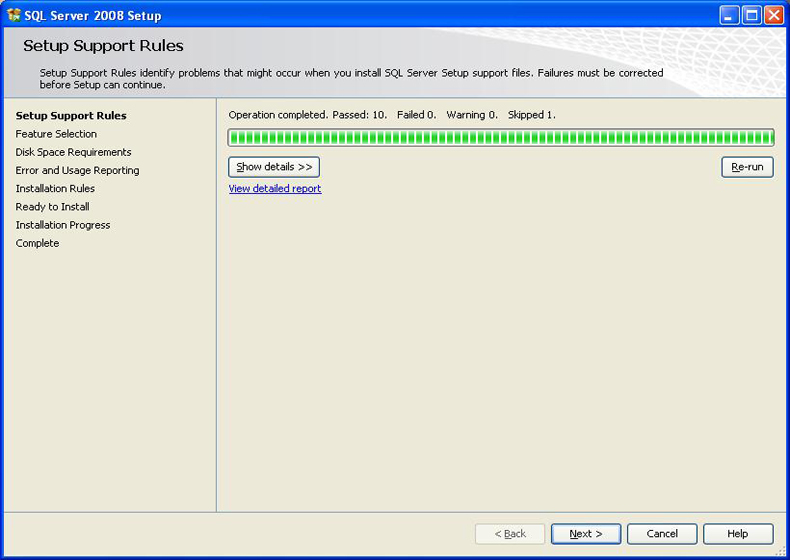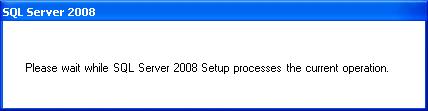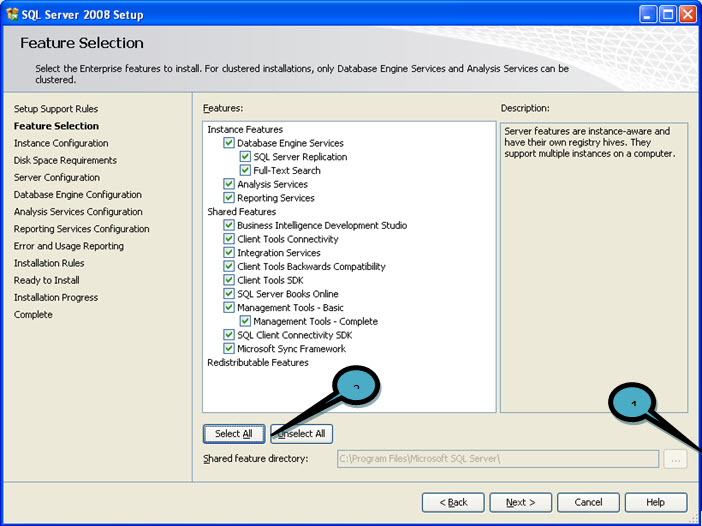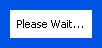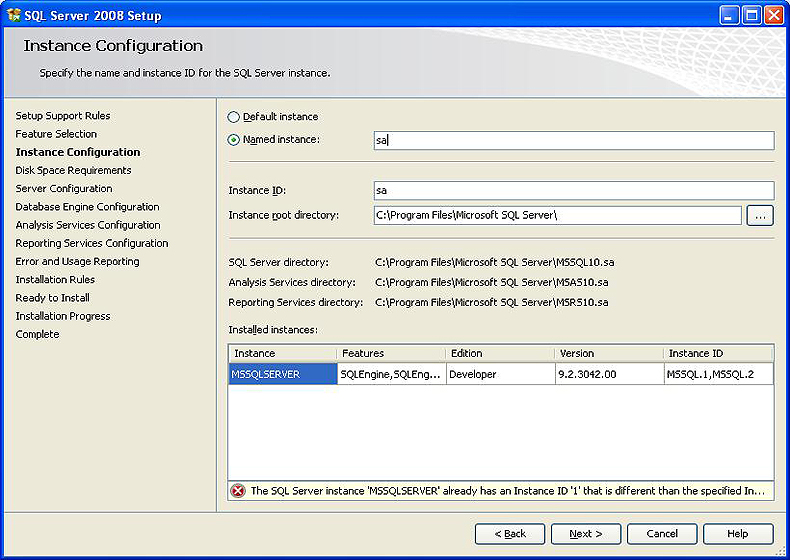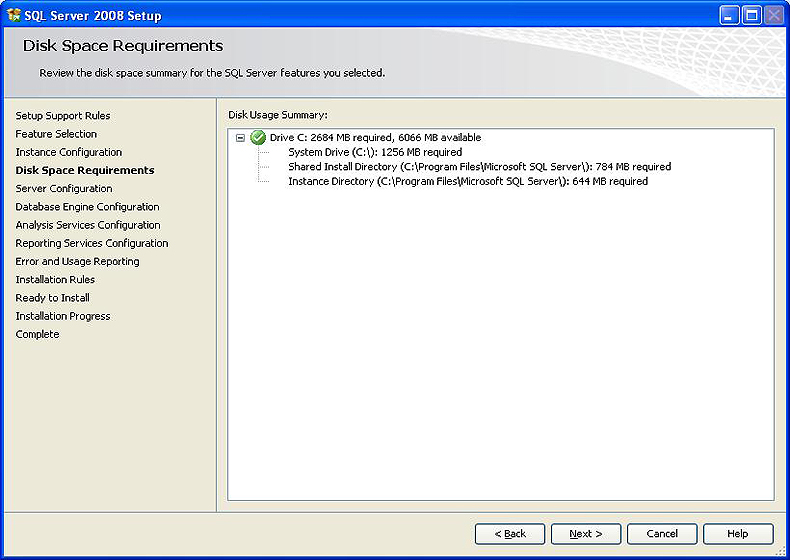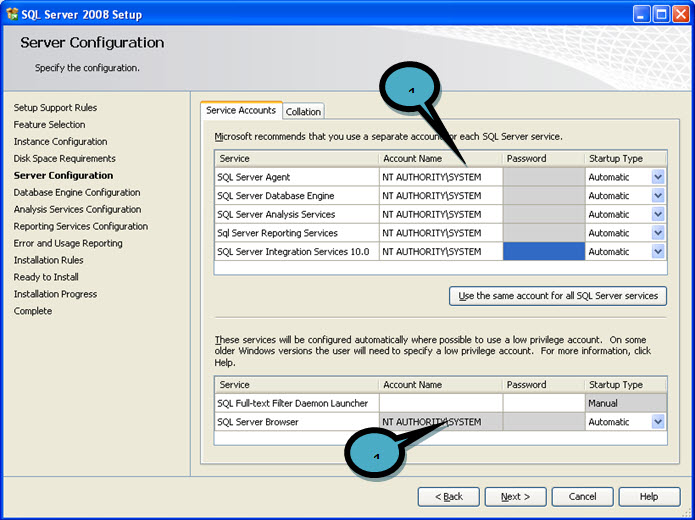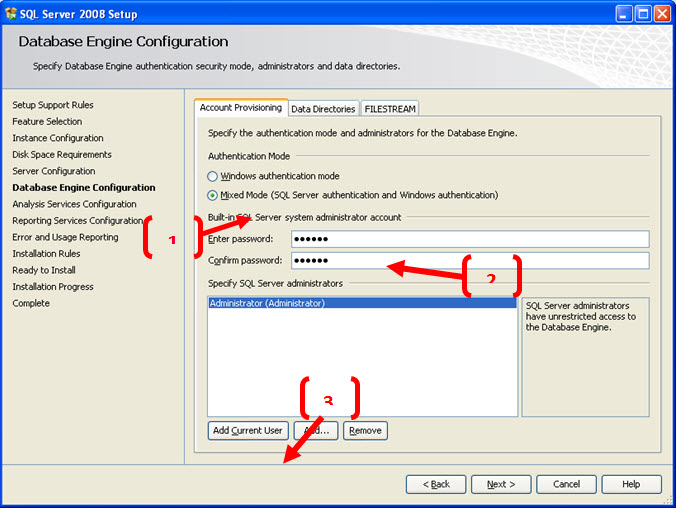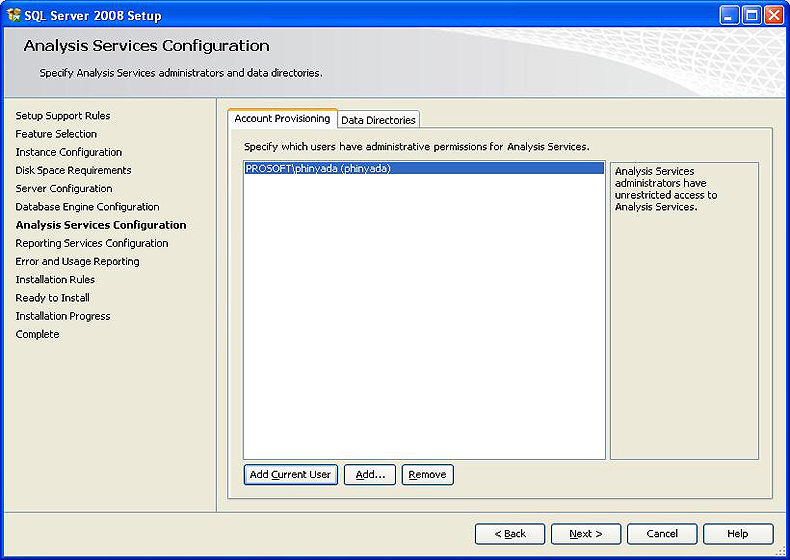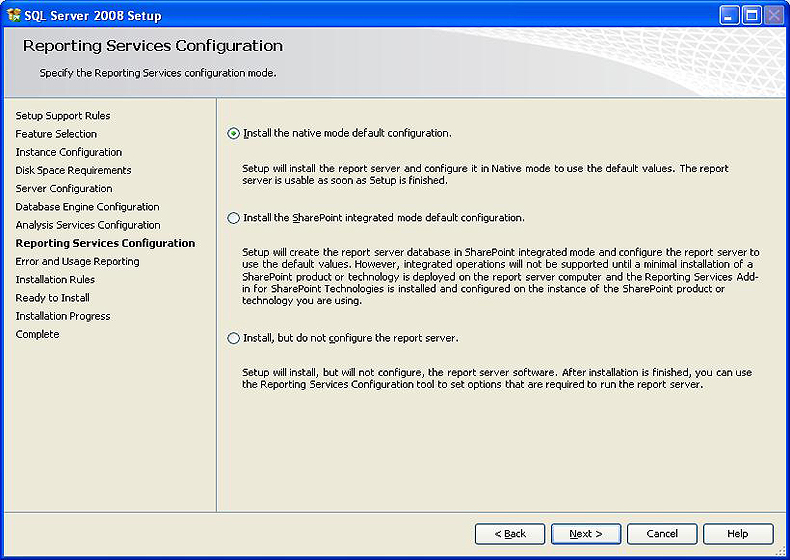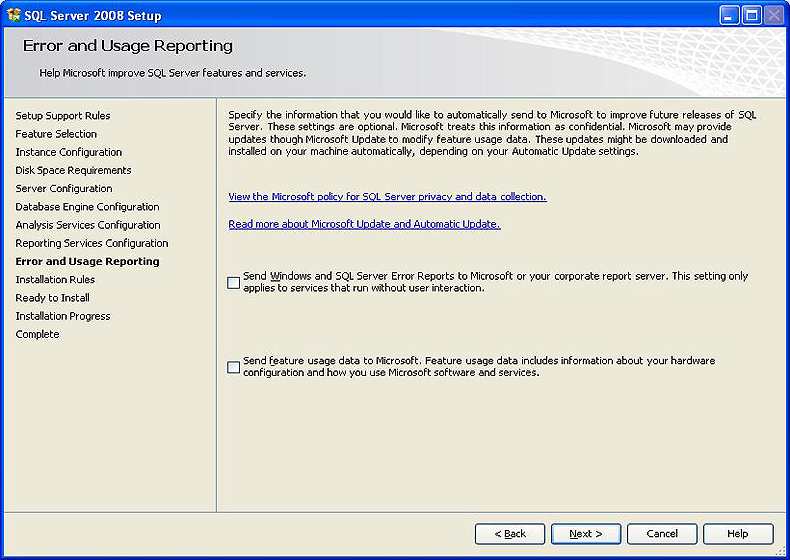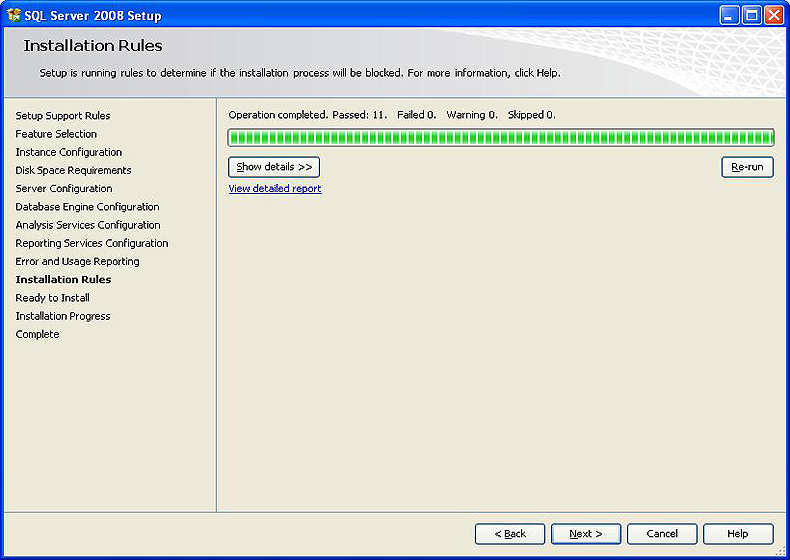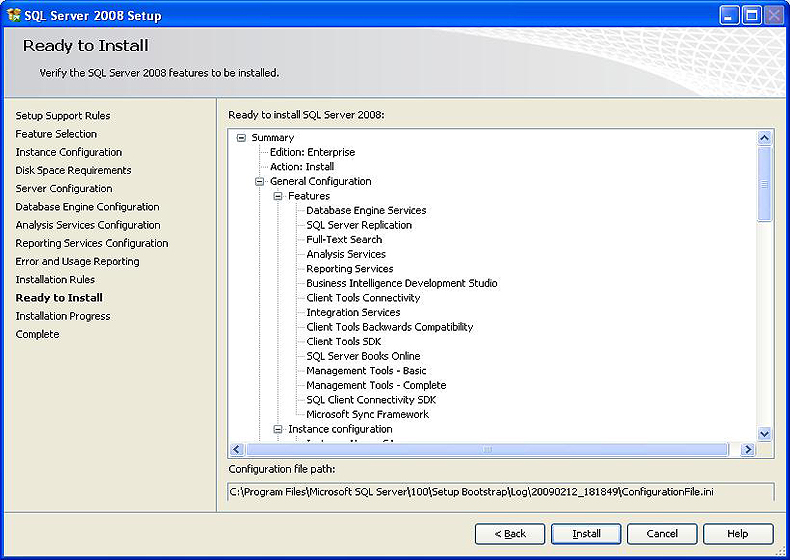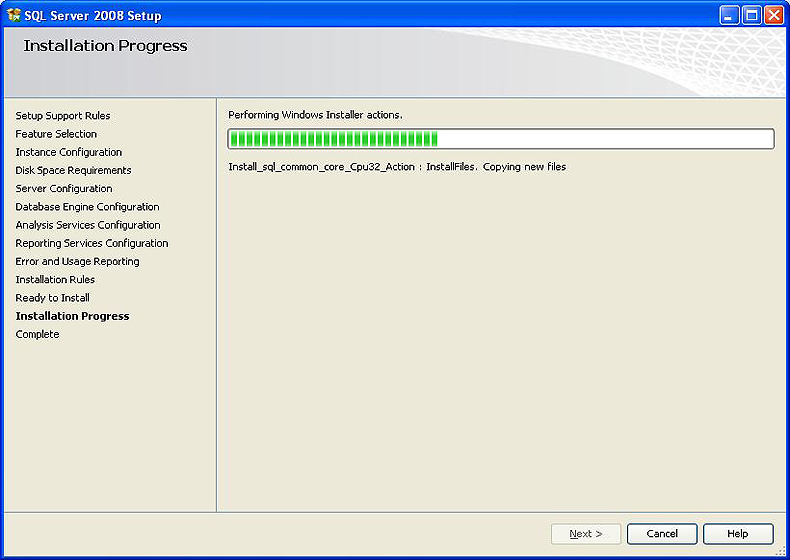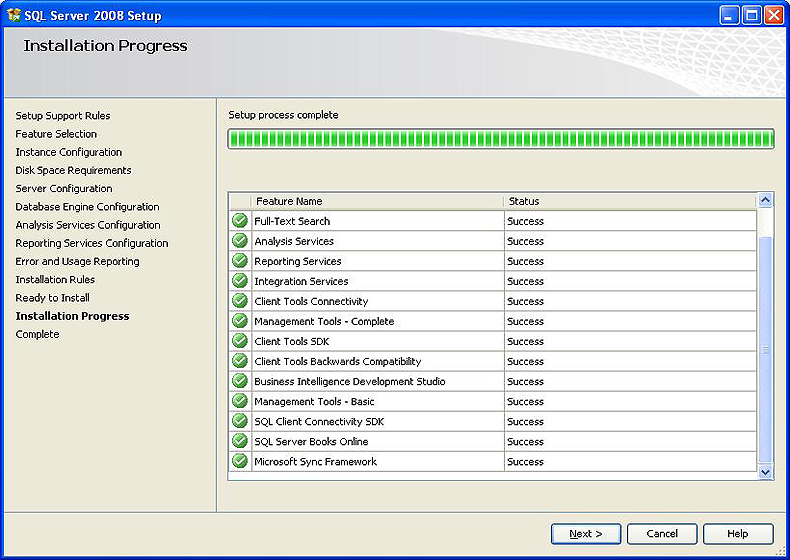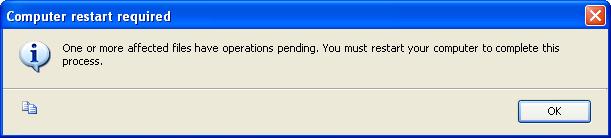- Home
- Products
- Sales Order - ระบบขาย
- Purchase Order - ระบบจัดซื้อ
- Accounts Receivable - ระบบบัญชีลูกหนี้
- Accounts Payable - ระบบบัญชีเจ้าหนี้
- Inventory Control - ระบบสินค้าคงเหลือ
- General Ledger - ระบบบัญชีแยกประเภท
- Financial Management - ระบบงบการเงิน
- Budget Control - ระบบควบคุมงบประมาณ
- Cheque and Bank - ระบบเช็คและธนาคาร
- Import & Export - ระบบนำเข้าและส่งออกข้อมูล
- Multi-Currency - ระบบอัตราแลกเปลี่ยนสกุล
- Value Added Tax - ระบบภาษี
- Audit & Internal Control - ระบบตรวจสอบและควบคุมภายใน
- Fixed Assets - ระบบคำนวณค่าเสื่อมราคา
- Payroll - ระบบคำนวณเงินเดือน
- ESS ระบบลาออนไลน์
- Services
- Partners
- News
- About Us
- Contact Us